The TL;DR: The Facebook Portal is a fairly low cost video-chatting device with good speakers, microphones, and a motion-sensing camera that can follow you as you move around. It works well for Zoom, and offers some benefits for teaching physical skills online.
Overview
The Facebook Portal is a video-chatting device. It is also an Alexa enabled device that can be used as a digital photo display, or for watching Netflix or Amazon Prime, or for listening to Spotify or Pandora or browsing the web. Photos, videos, and music look and sound quite good on it – better than on many similar sized devices. It also has “story time“, interactive children’s books you can use on the device or share in Facebook messenger calls.
But Portal was primarily designed as a device for teleconferencing software such as Facebook Messenger, What’s App, and now Zoom. You can also use it for Facebook Live (except the Portal TV.)
Details on the Device
The Portal has high quality speakers, 4 microphones and camera. The microphones have good pick-up and good noise cancelling features to handle background noise. The camera has movement tracking software, and it can follow you as you move around the room. This is nice for casual conversations with friends and family as you cook or clean, but can also be helpful in many classroom settings. We also use if for Sunday dinner where two family members who live in other states “join us” at the table.
The Zoom is the size of a bulky picture frame. It’s propped up on a stand. It’s not a portable device – it has no battery, so needs to be plugged in to use. It has a switch that can disable the mic and/or camera when you aren’t using them, to partially address privacy concerns.
They offer a Portal Mini, the regular Portal, Portal+, and Portal TV. I have the regular 10″ Portal. It’s typically $139.
How Zoom Works on the Portal
Setting up Zoom on the Portal takes just a few minutes – find instructions here. Once you’ve installed the app, you open it up:
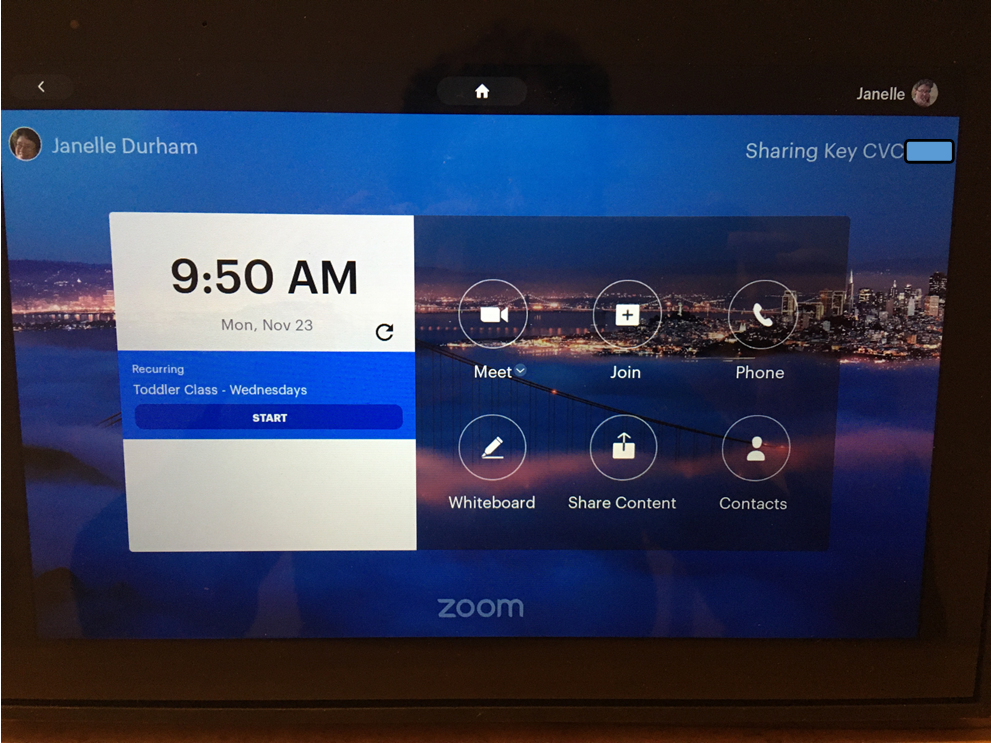
Click to start a meeting. Here’s what the meeting looks like when it’s just you there.

On most devices, there is a black command bar at the bottom of the screen. On the portal, you click on the three dots at the bottom to bring up this menu.

Most of it works just like you would expect Zoom to work, it’s just laid out a little differently.
One item of note from the command menu… If you click on camera control, it brings up these options:

If you choose “focus on me”, then the camera will follow you as you move around. It follows your voice, and stays centered around your face, zooming in and out as needed. Sometimes when you’re teaching something physical (birth preparation, dance, etc.) you don’t want that…. you want the camera to include your whole body, or perhaps even just the lower part of your body. In those cases, you can switch to manual, and then control the camera with those buttons below, which let you raise or lower the angle, zoom in or out. In the video below, you’ll see all that.
What’s Different about Zoom?
Share content is to share items from another device. You can do this without having to “call in” to the meeting on that device. If you click on “share content”, you’ll get this menu:
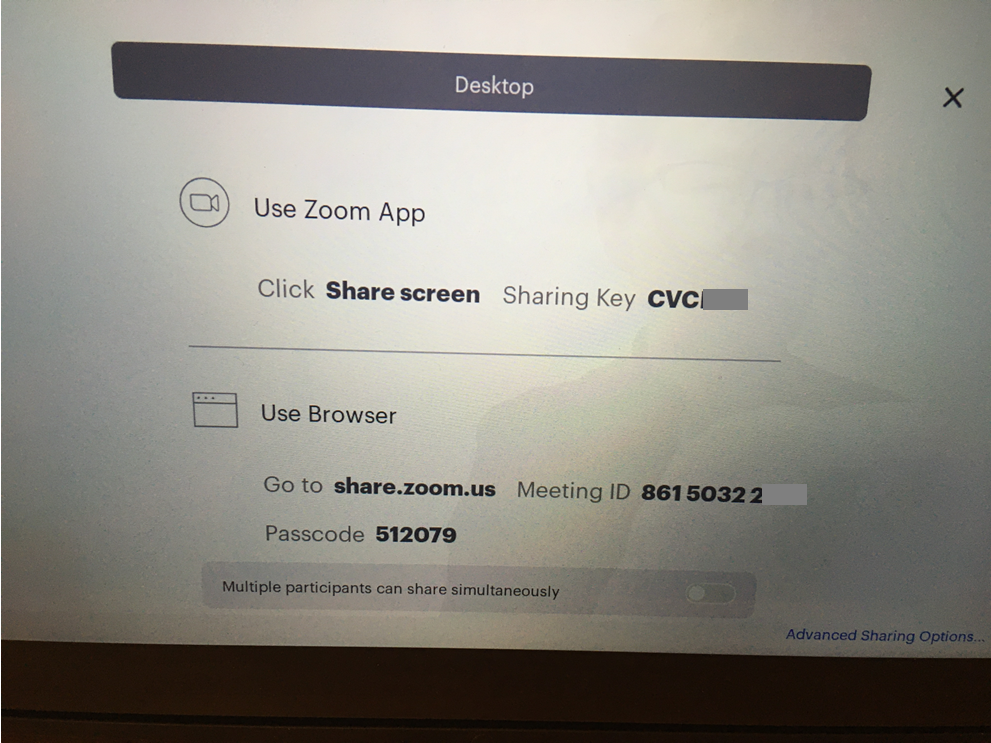
Then on the other device, you can use the app or browser to share.
To share from my laptop, I opened my Zoom app on the laptop.

I chose “share screen”. I typed in the 6 letter sharing key I could see on the Portal. Then I could run my slides off my laptop into the Zoom meeting.
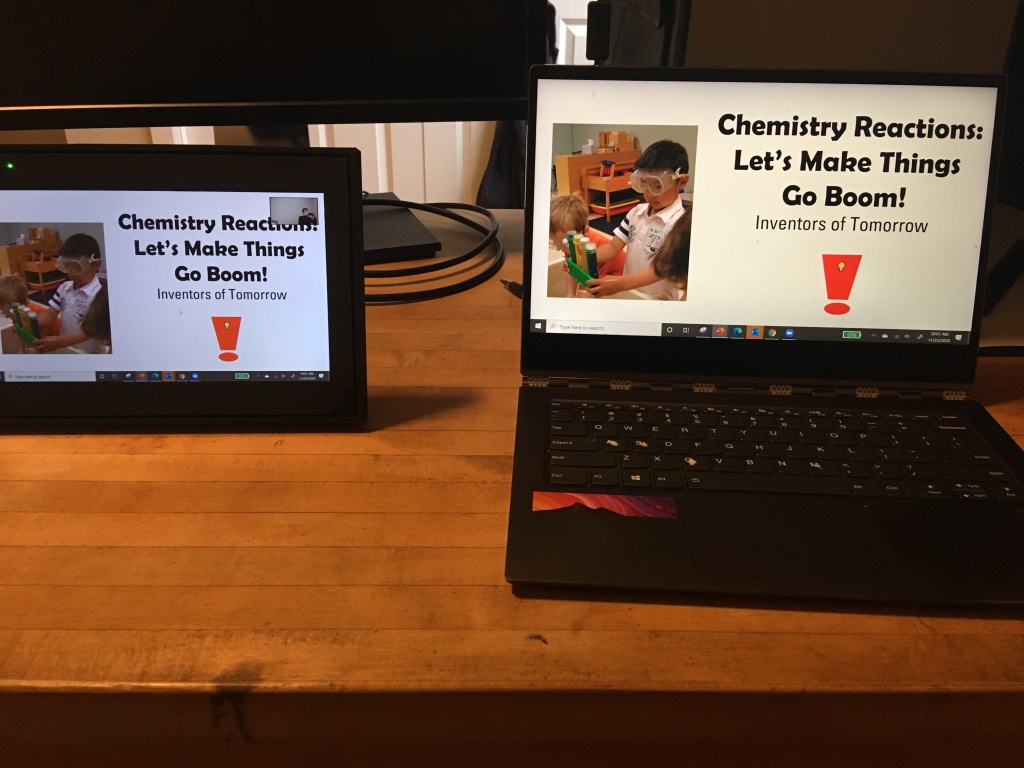
What are the limitations?
There are a few features of Zoom that are not available on the Portal. You don’t appear to be able to do breakout rooms or polls.
Also, I typically keep the participants’ list up at all times when I’m running a meeting (it allows me to mute and unmute, make co-hosts, see raised hands, see the waiting room). On the Portal, when you bring up the participants list, it covers up the gallery of everyone’s camera view, so you have to close it again to see everyone.
See the Camera in Action
I teach online – I teach toddler circle times, kids’ science classes and birth preparation classes. And my husband teaches historic dance. I specifically wanted to evaluate the Portal on just this one question: For teaching online classes on Zoom, how does the Portal compare to my laptop with its external mic?
Each of the topics we teach has unique visual needs, and I was hoping the features of the Zoom camera would provide a better audio/visual experience for my students than my laptop. I wanted to compare them side by side. So, I hosted a Zoom meeting on my laptop and recorded that, then did another Zoom meeting on the Portal. Here’s a compilation of those videos so you can see how they compare.
My Takeaway
You can read a lot more details about the Portal and all of its functions elsewhere on the Web. These takeaways are just about Zoom on the Portal.
My general impressions are: It’s easy to use for Zoom. The speakers, the mics and the camera are all much better than my laptop. It has a wider angle than my laptop, and the mic works much better when I’m far enough away to see my whole body. So, it is much better for teaching physical full-body skills than a laptop is.
For attending a Zoom meeting, it worked very well and I would happily use it again. If I was doing a simple presentation at a Zoom meeting, I could happily use it, possibly supplementing with sharing content from my laptop. If I was running a complex meeting, I would probably prefer to use my laptop just because I’m much more familiar with it and want access to the full functionality of Zoom. But I could use the Portal to call in to the meeting as a secondary device if I wanted to specifically use it for a demo of a movement-based activity.
It’s not an essential device for me, but it is a supplemental device that I’m happy to have.
For more info on using Zoom
I have LOTS of tutorials about how to use Zoom – for brand new beginners, experienced hosts, musicians, preschool teachers and more. Check out: https://janelledurham.com/guide-to-zoom/.
If you’re thinking about how to best teach physical skills online, you may also want to check out: Doing Demos on Zoom.
Note: the links to the Portal in this post are affiliate links. If you click through to Amazon and purchase anything, I will get a percentage of the revenue. That helps support my work writing this blog and others.
Updated: 6/28/21